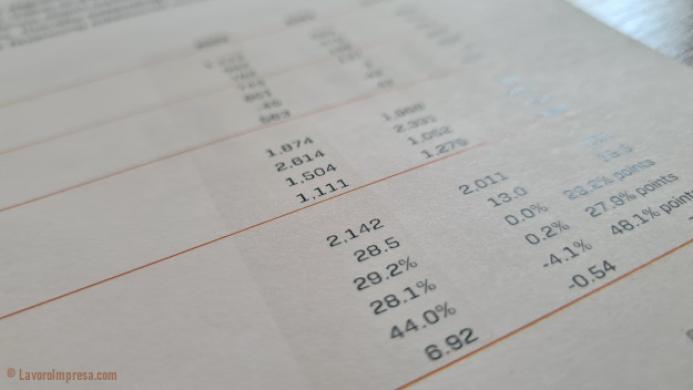
Quando si lavora con Excel si ha spesso la necessità di verificare se in una tabella vi siano dati duplicati. Eseguire una verifica manuale per ogni singolo dato è un'operazione impensabile, soprattutto quando si ha da fare con centinaia o migliaia di righe. In tale ambito Excel è un ottimo alleato poiché ti permette di trovare r rimuovere con estrema semplicità i dati duplicati all'interno di una tabella. Con questo tutorial conoscereai le 4 soluzioni possibili per trovare e rimuovere dati duplicati in una tabella Excel.
1. Funzione CERCA.VERT
La prima soluzione che vorrei suggerirti è la funzione CERCA.VERT. Avvia Excel (se non hai ancora il foglio elettronico della Microsoft puoi scaricarlo da qui.
L'operazione che imparerai da qui a breve sarà quella di inserire una formula che andrà a verificare se il valore contenuto in una cella della colonna B sia già presente nella medesima colonna. In caso affermativo verrà visualizzata nella colonna F, in corrispondenza della riga in cui la cella contiene dati duplicati, la parola Duplicato.
Per fare questo utilizzerò la funzione CERCA.VERT.
Come ti ho già detto, la formula che andrò a scrivere verificherà il valore contenuto nella colonna B della riga corrente con tutti i valori precedenti:=SE(VAL.ERRORE(CERCA.VERT(B3;$B$2:B2;1;0));"";"Duplicato")
Ora trascina la formula per tutta la colonna.
Il risultato finale ti permetterà di individuare rapidamente i dati duplicati. A questo punto, se vorrai eliminare i dati duplicati potrai applicare un filtro all'intestazione di colonna, selezionare i dati contenenti la parola Duplicato ed eliminarli. Niente di più semplice.
Ma torniamo, adesso alla formula che ho utilizzato per spiegarla più nel dettaglio. In particolare ho utilizzato tre differenti funzioni: SE, VAL.ERRORE e CERCA.VERT. Ti dico a cosa si riferiscono.
La funzione CERCA.VERT cerca un valore all'interno di una tabella e restituisce il valore indicato in corrispondenza della stessa riga. Questo vuol dire che al rigo 18 la funzione cerca il valore corrispondente alla cella B18 nel range di celle che va da B1 a B17 e restituisce il valore indicato in corrispondenza della stessa riga. Se, però, non esiste nessuna corrispondenza esatta, ossia se il valore che stiamo analizzando non è duplicato, restituisce un messaggio di errore (#N/D). Da qui sorge la necessità di intercettare l'errore con la funzione VAL.ERRORE.
La funzione VAL.ERRORE intercetta un qualsiasi valore di errore (#N/D, #VALORE!, #RIF!, #DIV/0!, #NUM!, #NOME?, #NULLO!). Se esiste un errore, la funzione restituisce VERO; diversamente restituisce FALSO.
La nostra esigenza è, tuttavia, quella di riportare la descrizione Duplicato nei dati che risultano essere effettivamente duplicati. Ecco perché ho racchiuso le predette funzioni all'interno di una condizione SE. La funzione SE di Excel è una delle più importanti funzioni logiche e restituisce un valore se una condizione è vera e un altro se la condizione è falsa.
2. Filtrare i valori univoci
Se vuoi visualizzare solo i valori univoci, cioè quelli che non si ripetono in una tabella o in un intervallo di celle, puoi usare il filtro avanzato. Per farlo, seguire questi passaggi:
- seleziona una cella qualsiasi nella tabella o nell’intervallo di celle;
- fai clic sulla scheda Dati e poi sul pulsante Avanzate nel gruppo Ordina e filtra;
- nella finestra di dialogo che si apre, scegliere se filtrare i dati nella stessa posizione o copiarli in un’altra posizione;
- selezionare la casella Valori univoci e fare clic su OK.
Excel mostrerà solo i valori univoci e nasconderà i duplicati.
3. Eliminare i valori duplicati
Se vuoi eliminare definitivamente i valori duplicati da una tabella o da un intervallo di celle, puoi usare il comando Rimuovi duplicati. Prima di farlo, però, ti consiglio copiare i dati originali in un altro foglio di lavoro per evitare di perdere informazioni importanti. Per rimuovere i duplicati, segui questi passaggi:
- seleziona una cella qualsiasi nella tabella o nell’intervallo di celle;
- fai clic sulla scheda Dati e poi sul pulsante Rimuovi duplicati nel gruppo Strumenti dati;
- nella finestra di dialogo che si apre, seleziona le colonne da cui rimuovere i duplicati. Se vuoi rimuovere i duplicati solo se tutti i valori sono identici in tutte le colonne, seleziona l’opzione Seleziona tutto;
- fai clic su OK.
Excel eliminerà i valori duplicati e mostrerà il numero di valori rimossi e il numero di valori rimasti.
4. Evidenziare i valori univoci o duplicati
Se vuoi evidenziare i valori univoci o duplicati con una formattazione diversa, puoi usare il comando Formattazione condizionale. Per farlo, segui questi passaggi:
- seleziona le celle in cui rivedere i duplicati;
- fai clic sulla scheda Home e poi sul pulsante Formattazione condizionale nel gruppo Stile;
- scegliere l’opzione Regole evidenziazione celle e poi Valori duplicati o Valori univoci a seconda di cosa vuoi evidenziare;
- nella finestra di dialogo che si apre, scegli il colore o lo stile da applicare ai valori evidenziati e fai clic su OK.
Excel applicherà la formattazione condizionale ai valori univoci o duplicati.
Approfondire la conoscenza di Excel
In questo articolo abbiamo visto come trovare ed eliminare i record duplicati in Excel in 4 possibili soluzioni. Hai imparato ad utilizzare correttamente la funzione CERCA.VERT, a filtrare i valori univoci, a rimuovere i valori duplicati e a evidenziare i valori univoci o duplicati con la formattazione condizionale. Queste operazioni ti permettono di pulire e organizzare i tuoi dati in modo efficiente e accurato.
Tutto sommato quelle che ho riportato in questo tutorial sono operazioni abbastanza semplici. Excel nasconde numerose funzioni utilissime. Conoscerle tutte probabilmente richiede un intenso studio ma conoscere le più importanti direi proprio che sia quasi un obbligo. Soprattutto se anche tu, come me, utilizzi Excel quotidianamente.
Ho tovato molto interessante un libro che insegna a utilizzare le formule e le funzioni di Excel. Si intitola Excel 2023 ed è una guida completa per padroneggiare le basi di Excel e diventare esperto. Contiene numerosi esercizi passo dopo passo per imparare formule e funzioni, consigli e trucchi.
Guida all'avvio di un'impresa
€ 15,50
 Prodotto disponibile
Prodotto disponibile
 Download immediato
Download immediato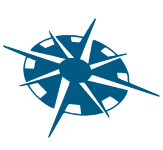

Aggiungi un commento