
Excel è indubbiamente il più potente strumento per la raccolta e la manipolazione dei dati attualmente disponibili sul mercato. In ambito contabile, i fogli di calcolo Excel sono uno strumento quotidiano utilizzato per analizzare i dati finanziari, esaminare l'andamento delle vendite, verificare il cash flow aziendale o fare un business plan. Più si conoscono le funzionalità di Excel, più le attività d'ufficio diventano semplici. Ecco, quindi, 5 facili trucchi per diventare un vero mago di Excel.
1. Riferimenti assoluti e relativi
Uno degli aspetti di fondamentale importanza di Excel è quello di estrarre dati da un'altra cella. Ad esempio, se vogliamo copiare il contenuto della cella C1 all'interno della cella F4 è sufficiente posizionarsi su quest'ultima cella e inserire la formula=C1
La formula così impostata usa i cosiddetti riferimenti relativi. Ciò vuol dire che la formula si modifica automaticamente quando si copia e si incolla in altre celle. Infatti, copiando la formula della cella F4 e incollandola nella cella F5 si noterà come la formula assuma automaticamente il contenuto di “=C2”.
Nell'esempio proposto, tuttavia, il prezzo unitario è sempre quello riportato nella cella C1. Per ottenere ciò occorre fare in modo che il riferimento alla cella non sia più relativo ma assoluto ossia deve sempre puntare ad una specifica cella.
Per ottenere ciò occorre mettere davanti alla lettera C e al numero 1 il simbolo $ (dollaro). In questo modo la formula definitiva sarà=$C$1
Un modo rapido per farlo è posizionare il cursore del mouse sulla barra della formula e premere il pulsante F4.
Dal libro Excel. Formule e funzioni For Dummies
di Kenn Bluttman
Se prevedete di utilizzare la stessa formula per più celle, per esempio all'interno di una colonna, il metodo migliore consiste nello scrivere la formula una volta e poi replicarla sulle altre celle utilizzando la maniglia di riempimento. Il problema è che quando trascinate una formula in altre posizioni, tutti i riferimenti relativi cambiano.
Spesso questo è proprio quello che desideriamo. Quando abbiamo una colonna di dati e, a fianco, una colonna di formule, in genere vogliamo che ogni formula faccia riferimento al valore che sta esattamente al suo fianco. Ma se le formule devono fare riferimento a una specifica cella non adiacente, normalmente è necessario che tale riferimento sia assoluto.
Per utilizzare un riferimento assoluto in una cella, ponete il segno di dollaro ($) prima del numero, della lettera o di entrambi.
2. Combina le celle con una e commerciale (&)
In alcuni casi è necessario che il contenuto di due celle sia combinato in una cella unica. Ad esempio potresti avere una colonna per il nome ed un'altra per il cognome ma, in base alle tue esigenze, è necessario che tali dati siano contenuti in una sola cella in modo da avere le generalità complete. In tal caso, il simbolo & (e commerciale) offre un valido aiuto.
Se, ad esempio, la cella D2 contiene il nome e la cella E2 contiene il cognome, è possibile ottenere il nome e il cognome nella cella F2 digitando la seguente formula:=D2&" "&E2
Una cosa da notare è che quando il foglio di calcolo combina le celle, se non si hanno spazi dopo ogni parola è necessario aggiungerli alla formula.
Dal libro Excel macro 2019. Estendere le potenzialità di Excel con funzioni e linguaggio VBA di Edimatica
Anche l'operatore + può essere utilizzato per concatenare le stringhe in sostituzione dell'operatore &. I due non sono perfettamente equivalenti anche se la sintassi è identica; infatti, l'operatore & richiede esplicitamente di gestire i valori come stringhe e concatenarli, mentre l'operatore + assume il significato di somma o di concatenazione in relazione al tipo di oggetti su cui opera.
In forma del tutto analoga alla e commerciale, puoi applicare la funzione CONCATENA di Excel.
3. Formattazione condizionale
Excel consente di creare celle con un determinato colore in base al contenuto della cella stessa. Ciò può essere particolarmente utile quando si lavora con un file di grandi dimensioni: le celle evidenziate con colori diversi consentono di visualizzare più velocemente i dati.
Ad esempio, ipotizzando di avere una tabella con i costi a budget e a consuntivo, si riuscirà a evidenziare solamente le celle in cui il consuntivo è maggiore del budget.
Nel caso in commento, dopo aver selezionato i dati si richiama la funzione Formattazione condizionale dalla scheda Home. Si aprirà un menu con diverse opzioni, tra cui:
- Regole evidenziazione celle: permette di applicare una formattazione alle celle che soddisfano una certa condizione, come essere maggiori, minori, uguali o diversi da un valore, contenere un testo specifico, essere vuote o non vuote, ecc.>c/li>
- Regole intervalli di celle: permette di applicare una formattazione alle celle in base a una scala di valori, usando dei colori diversi per indicare i valori più alti, più bassi o intermedi;
- Barre dei dati: permette di inserire delle barre colorate nelle celle per rappresentare graficamente i valori, usando delle lunghezze proporzionali ai valori stessi. Indicatori: permette di inserire delle icone nelle celle per rappresentare i valori in base a una scala predefinita o personalizzata, usando ad esempio delle frecce, delle spunte, delle stelle, ecc.;
- Nuova regola: permette di creare una regola personalizzata per la formattazione condizionale, scegliendo il tipo di condizione e la formattazione da applicare.
La formattazione condizionale è uno strumento molto potente per rendere i dati più visibili e comprensibili e per evidenziare le informazioni più importanti o critiche.
Dal libro Excel 2016 Espresso for Dummies
di Greg Harvey
Uno dei modi più rapidi per applicare una formattazione condizionale che si basa su barre di dati, scale di colori, set di icone, valori maggiori o minori o "i primi 10" a una tabella di dati, consiste nell'utilizzare lo strumento Analisi rapida. L'aspetto più interessante di questa modalità di applicazione della formattazione condizionale è il fatto che l'anteprima consente di visualizzare l'aspetto dei dati dopo aver applicato la formattazione condizionale, prima ancora di applicarla.
Per assegnare la formattazione condizionale utilizzando lo strumento Analisi rapida, dovete innanzitutto selezionare i dati contenuti nella tabella che intendete formattare e poi selezionare lo strumento Analisi rapida. Per impostazione predefinita, si aprirà la scheda Formattazione: non dovete fare altro che evidenziare le varie opzioni con il mouse per osservare l'aspetto dei dati.
4. Funzione CERCA.VERT per trovare dati specifici
La funzione CERCA.VERT è una delle funzionalità più potenti di Excel. Si tratta di una funzione in grado di cercare in una grande tabella di dati, il valore corrispondente ad un dato inserito. In pratica, si inserisce nella funzione il testo da cercare e, quando Excel lo trova, restituisce il valore contenuto in una specifica colonna a destra.
Richiamando l'esempio precedente, è possibile estrapolare il valore di budget corrispondente alla tipologia di spesa denominata Informatica. In tal caso la formula da inserire è la seguente:=CERCA.VERT("Informatica";B5:E11;2;"Falso")
La funzione CERCA.VERT richiede l'inserimento di quattro campi:
- Valore: il valore da cercare (detto anche valore di ricerca);
- Matrice_tabella: l'intervallo che contiene il valore di ricerca (il valore di ricerca deve necessariamente trovarsi nella prima colonna dell'intervallo affinché CERCA.VERT funzioni correttamente);
- Indice: il numero di colonna nell'intervallo che contiene il valore restituito;
- Intervallo: valore opzionale; indicare VERO se si vuole ottenere una corrispondenza approssimativa o FALSO se si vuole ottenere una corrispondenza esatta del valore restituito.
Dal libro Come imparare Excel in 7 giorni: metodo veloce e divertente!
di Gordon J. Bright
Il CERCA.VERT è un must. Vi si deve letteralmente piantare in testa, nonostante - lo ammetto - non sia una delle formule più facili da spiegare e da memorizzare.
Brevemente, lo scopo di questa funzione è cercare - da sinistra verso destra e in senso verticale - il valore di una cella presente in una colonna corrispondente a un dato di una tabella in cui detta colonna è presente o meno. [...]
La struttura del CERCA.VERT è la seguente:=CERCA.VERT(valore, matrice_tabella, indice, intervallo)
Il valore è quello che dobbiamo cercare; la matrice_tabella è la tabella dove andremo a cercarlo; l'indice è il luogo in cui si trova il dato corrispondente; l'intervallo definisce il grado di accuratezza della nostra formula: se inseriremo la voce "vero", la ricerca restituirà tutti i valori che somigliano a quello che stiamo cercando, altrimenti (usando "falso") l'esito dell'operazione sarà univoco.
Per approfondire le modalità di utilizzo della funzione CERCA.VERT rimando alla lettura dell'articolo Come usare la funzione CERCA.VERT di Excel.
5. Gestire gli errori
Excel evidenzia gli errori visualizzando determinati simboli quali, ad esempio, #N/A, #RIF, #DIV0! o #VALORE!. Ad esempio, se tentiamo di dividere il numero contenuto in una cella con un testo sarà visualizzato l'errore #VALORE!.
È possibile intercettare e gestire gli errori utilizzando la funzione SE.ERRORE. Con tale funzione, Excel restituirà un valore se l'espressione genera un errore; in caso contrario restituisce il valore dell'espressione stessa.=SE.ERRORE(B4/C4,0)
Guida all'avvio di un'impresa
€ 15,50
 Prodotto disponibile
Prodotto disponibile
 Download immediato
Download immediato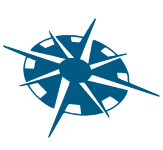

Aggiungi un commento