Excel è un programma potente e versatile che ti permette di gestire e analizzare i dati in modo efficace. Ma per sfruttare al meglio le sue potenzialità, devi conoscere le funzioni giuste. Le funzioni sono delle formule predefinite che eseguono dei calcoli o delle operazioni sui dati inseriti. Esistono centinaia di funzioni di Excel, suddivise in diverse categorie, come matematiche, statistiche, logiche, testuali e così via. Io ho imparato molto leggendo manuali e libri (uno dei più interessanti attualmente in commercio è indubbiamente la guida completa per padroneggiare le basi di Excel e diventare esperto, ricca di esercizi passo dopo passo per imparare formule, funzioni, consigli e trucchi). In questo articolo ti presento 7 funzioni di Excel che potrebbero cambiarti la vita, perché ti permettono di risolvere problemi comuni e semplificare il tuo lavoro.
1. SOMMA: sommare più valori
La funzione SOMMA è la prima funzione che si impara, con perfino un pulsante dedicato nella barra principale (“Formule” poi “Somma automatica”). Ti permette di sommare i numeri presenti in uno o più intervalli. Ad esempio, se vuoi calcolare il totale delle vendite di un mese, puoi usare la formula=SOMMA(B2:B31)
dove B2:B31 è l’intervallo che contiene i valori da sommare. La funzione SOMMA è molto utile per fare dei totali, delle medie o delle percentuali.
2. SE: definire condizioni
La funzione SE è una delle funzioni logiche più usate in Excel. Restituisce un valore se una condizione è vera e un altro valore se è falsa. Ad esempio, se vuoi assegnare un bonus ai dipendenti che hanno superato un certo obiettivo di vendita, puoi usare la formula=SE(C2>=D2;E2;0)
dove C2 è il valore delle vendite del dipendente, D2 è l’obiettivo da raggiungere, E2 è il valore del bonus e 0 è il valore da restituire se la condizione non è soddisfatta. La funzione SE è molto utile per fare delle scelte in base a dei criteri o per creare delle formule condizionali.
3. CERCA.VERT: cercare un dato in una tabella
CERCA.VERT è una funzione tostissima. È quella che mediamente utilizzo di più nei fogli elettronici Excel poiché mi permette di estrapolare specifici dati inseriti in una tabella. L'ho usata anche per trovare dati duplicati in una tabella Excel, ricordi?
Ipotizziamo, quindi, di avere una tabella compresa nelle celle che vanno da B2 a C12. La tabella è composta da due colonne: la prima contiene il titolo di alcuni libri; la seconda il prezzo di vendita. Nella cella G12 si vuole riportare il prezzo del libro indicato nell'adiacente cella F12. La formula, pertanto, va inserita nella cella G12.
Prima di conoscere la formula da inserire, ti faccio conoscere più da vicino la sintassi della funzione CERCA.VERT. La funzione è composta da quattro diversi tipi di informazioni:
- il valore da cercare;
- l'intervallo che contiene (nella prima colonna) il valore di ricerca;
- il numero di colonna dell'intervallo che contiene il valore che deve essere restituito;
- il tipo di corrispondenza, approssimativa o esatta, che deve restituire la formula.
La formula, pertanto, sarà costruita nel seguente modo:
- valore da cercare: testo inserito nella cella F12;
- intervallo: da B3 a C12 (si andrà a escludere la riga destinata a intestazione);
- numero di colonna del valore che deve essere restituito: essendo la colonna Prezzo la seconda della tabella, dovrà essere indicato il numero 2;
- tipo di corrispondenza: volendo trovare una corrispondenza esatta, dovrà essere indicata la variabile “FALSO”.
Pertanto la formula da inserire nella cella G12 è la seguente:=CERCA.VERT(F12;B3:C12;2;0)
4. CONCATENA: concatenare stringhe di testo
La funzione CONCATENA è una delle funzioni testuali più usate in Excel. Ti permette di unire due o più stringhe di testo in una sola. Ad esempio, se vuoi creare una cella contenente il nome e il cognome che attualmente sono registrati in due celle differenti puoi usare la formula=CONCATENA(A2;" ";B2)
dove A2 è il nome e B2 è il cognome. La funzione CONCATENA è molto utile per creare delle stringhe personalizzate o per modificare dei dati testuali.
Mi capita spesso di non ricorrere alla funzione CONCATENA poichè conosco un altro metodo per unire in un'unica cella il contenuto di due celle differenti. Infatti puoi usare anche il carattere “&”:=A2 & " " & B2
5. SINISTRA (DESTRA): estrarre i primi (o gli ultimi) caratteri di un testo
Tra le funzioni di testo più utili proposte da Excel vi sono quelle che permettono di estrarre i primi o gli ultimi caratteri di un testo. Mi è capitato, ad esempio, di dover lavorare ad un elenco di libri dove la colonna “Anno di pubblicazione” conteneva anche il riferimento alla lingua in cui il libro era stato scritto (ad es. 2004-English). Avendo necessità di isolare soltanto l'anno di pubblicazione ho utilizzato la funzione SINISTRA.
La funzione SINISTRA restituisce il primo o i primi caratteri di una stringa di testo. Le informazioni richieste sono le seguenti:
- stringa di testo contenente i caratteri da estrarre;
- numero di caratteri da estrarre partendo da sinistra.
Nel caso in esame, pertanto, ho utilizzato la seguente formula:=SINISTRA(B2;4)
Analogamente alla funzione SINISTRA, Excel offre anche la funzione DESTRA che ti permette di estrarre l'ultimo o gli ultimi caratteri di una stringa di testo in base al numero di caratteri specificati.
6. LUNGHEZZA: conoscere il numero di caratteri di un testo
Le funzioni SINISTRA e DESTRA amplificano la loro efficienza se combinati con la funzione LUNGHEZZA. Si tratta di una funzione che restituisce il numero dei caratteri all'interno di una stringa di testo.
Combinando insieme le funzioni LUNGHEZZA e DESTRA si riuscirà ad estrarre una stringa ad esclusione delle prime lettere. Nell'esempio che proposto precedentemente potrai, quindi, estrarre la lingua del libro escludendo dall'estrazione le prime 7 lettere. La formula utilizzata è la seguente:=DESTRA(B2;LUNGHEZZA(B2)-7)
7. RIPETI: grafici a barre istantanei nelle celle
In alcune occasioni ho avuto necessità di inserire alcuni grafici a barre all'interno di una cella. Le versioni più aggiornate di Excel prevedono già questa funzione. Nelle versioni più datate, invece, è possibile utilizzare la funzione RIPETI. Il trucco è quello di ripetere una singola barra per un numero definito di volte.
Immagina di voler rappresentare graficamente la percentuale delle vendite di ciascun libro rispetto al totale complessivo delle vendite. Nella cella A2 è riportato il titolo del libro; nella cella B2 il numero delle vendite; nella cella C2 la percentuale di vendite rispetto alle vendite complessive. Vuoi inserire un grafico istantaneo nella cella D2.
Per una migliore visualizzazione del grafico ti suggerisco di formattare la cella con carattere Arial di dimensione 8 punti, grassetto.
La formula da inserire nella cella D2 è la seguente:=RIPETI("|";C2)
Quello illustrato non è l'unico modo di utilizzo della funzione RIPETI. Si ipotizzi, ad esempio, di avere, per ciascun libro (cella A2), il numero delle vendite effettuate (cella B2), l'obiettivo di vendite annue (cella C2) e la percentuale di avanzamento delle vendite (cella D2). Per ottenere un diverso effetto del grafico a barre puoi utilizzare la seguente funzione:=RIPETI(" ";D2)&RIPETI("|";100-D2)
In questo modo ottieni una sequenza di barre che mostra quante vendite sono state effettuate e quante ne restano ancora da fare per raggiungere l'obiettivo.
Guida all'avvio di un'impresa
€ 15,50
 Prodotto disponibile
Prodotto disponibile
 Download immediato
Download immediato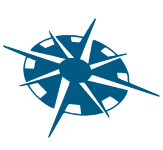

Aggiungi un commento